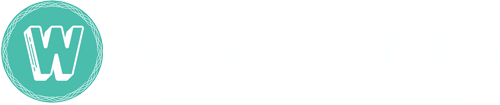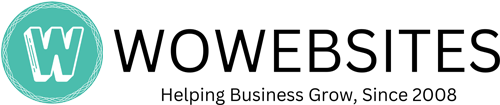WordPress CMS FAQs
WordPress is a versatile and widely-used Content Management System (CMS) that empowers millions of websites and blogs around the world. Whether you’re a seasoned web developer or a beginner with no coding knowledge, WordPress offers a user-friendly platform to create, manage, and customize your online presence.
Here are a shortlist of Companies that use WordPress CMS:
- Mercedes-Benz
- The Walt Disney Company
- Sony Music
- The New Yorker
- BBC America
- Microsoft News
- Vogue
- Time Inc.
- TED
- TechCrunch
- Facebook Newsroom
- The Rolling Stones
- White House (Official Blog)
- Sony PlayStation Blog
Originally launched in 2003, WordPress has evolved into a powerful open-source platform that continues to grow through a dedicated community of developers and contributors. Its flexibility and scalability have made it the go-to choice for bloggers, businesses, online stores, and various other websites.
With WordPress, you can effortlessly create and publish content, manage multimedia, and expand your website’s functionality through themes and plugins. The intuitive dashboard provides a centralized hub for all your site’s administration needs, allowing you to focus on what matters most: creating engaging content and connecting with your audience.
Below are the Frequently Asked Questions (FAQs) of a WordPress CMS Website:
How do I log in to the WordPress backend?
- Open your web browser and go to your website’s URL, followed by “/wp-admin” (e.g., yourwebsite.com/wp-admin). Note: Request for your final Admin URL from support@wowebsites.com
- You will be redirected to the WordPress login page.
- Enter your username and password, then click the “Log In” button.
- If the credentials are correct, you’ll be logged in and directed to the WordPress dashboard.
- If your credentials are incorrect, please reset your password. If you don’t have a username, pls request for one.
How do I create a new post/page in WordPress?
- Log in to the WordPress dashboard.
- In the left-hand menu, click on “Posts” for a new blog post or “Pages” for a new static page.
- Click the “Add New” button at the top of the page.
- Enter the title and content for your post/page in the editor.
- Optionally, you can format the text, add media (images, videos, etc.), and use categories and tags to organize your content.
- Once you’re satisfied with the content, click the “Publish” button to make it live on your website.
How do I add images to my posts/pages?
- While creating/editing a post or page, position the cursor where you want to insert the image.
- Click the “Add Media” button above the editor.
- Upload an image from your computer or select one from the media library.
- After the upload is complete, choose the display settings, such as alignment and size.
- Click the “Insert into post” button to add the image to your content.
How do I create and manage menus?
- Go to the WordPress dashboard and click on “Appearance” in the left-hand menu.
- Click on “Menus” to access the menu editor.
- Create a new menu by clicking the “Create a new menu” link and giving it a name.
- Add items to the menu by selecting pages, posts, custom links, or categories from the left-hand options and clicking “Add to Menu.”
- Drag and drop the menu items to arrange them in the desired order.
- Assign the menu to a location (e.g., Primary Menu) and click the “Save Menu” button.
How do I add and manage user accounts?
- Go to the WordPress dashboard and click on “Users” in the left-hand menu.
- Click “Add New” to create a new user.
- Assign the user a role (e.g., Administrator, Editor, Author, etc.).
- Click the “Add New User” button to save the user account.
- To manage existing user accounts, you can edit or delete them from the “Users” section.
How do I change my website’s logo and favicon?
- Go to the WordPress dashboard and click on “Appearance” in the left-hand menu.
- Click on “Customize” to access the theme customizer.
- Look for options like “Site Identity” or “Logo” to upload and set your website’s logo.
- To set the favicon (site icon), look for an option called “Site Icon” or “Favicon” and upload your icon image.
- Save your changes to update the logo and favicon on your website.
What are permalinks, and how do I set them up?
- Go to the WordPress dashboard and click on “Settings” in the left-hand menu.
- Click on “Permalinks” to access the permalink settings.
- Choose a permalink structure that suits your website (e.g., Post name, Day and name, etc.).
- Click the “Save Changes” button to apply the new permalink structure.
How do I add and manage categories and tags?
- While creating/editing a post, look for the “Categories” and “Tags” meta-boxes in the right-hand sidebar.
- Add new categories or tags by typing the name and pressing “Enter.”
- To manage existing categories and tags, go to the WordPress dashboard and click on “Posts” > “Categories” or “Tags.”
- You can edit, delete, or add new categories and tags from these respective sections.
Please note that the exact steps may vary slightly depending on your WordPress version, installed themes, and plugins. Always ensure you have a recent WP version.